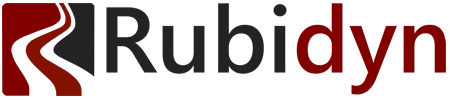Offline cloud storage has to be one of the great technologies made possible with the introduction of the internet, that and the ability to pre-download that new X-Box game without having to queue at the game store.
OneDrive, and other live cloud storage services such as Google Drive and Dropbox, gives almost instant off-device backup of files. Is there anyone who has fond memories of tape drive backups?
I use OneDrive and Dropbox routinely, and Google Drive for some tasks when I want it separate from either of those accounts. It has been a saviour a few times for backup purposes but it is the convenience of accessing files from multiple devices that it has changed my digital life.
Work on a file on my desktop, pick it up and make changes from my tablet while out of the office, grab a file and send it from my phone. It gives me anywhere access and lets me continue working on files wherever I am.
OneDrive Stuck In A Loop Looking For Changes
But what happens when it doesn’t work? Like many technologies, we can take them for granted until something goes wrong. I went to open a file to continue working on a project and the file wasn’t there. I went to edit something else and it hadn’t been updated. The following day I found OneDrive on my workstation was stuck in a loop trying to look for changes but it wasn’t updating anything.
I also noticed an error when trying to save new files in Office applications, “File wasn’t uploaded because the specified path wasn’t found on the server or permission was denied”. Looking on the drive, the file was saved but it hadn’t uploaded to OneDrive when I looked online.
I tried rebooting and forcing OneDrive to exit and starting it again (the old classic “turn it off and on again”). The problem persisted and while it was an inconvenience not having access to my files on my tablet, it also meant my files were not being backed up onto the cloud.
Resetting the OneDrive Desktop App
The OneDrive app in Windows keeps track of what has been synchronised and what needs to be updated. If something goes wrong with tracking the changes, OneDrive can get stuck and the OneDrive sync issues begin.
Restarting OneDrive, regardless if it is by restarting the computer or forcing OneDrive to exit and stating again, it won’t fix problems with how OneDrive is keeping track of updates.
The OneDrive app on Windows has a feature that resets the tracking of changes. This forces it to forget about the tracking it already has and start fresh.
It is important to note, it does not force OneDrive to upload or download your files again, at least not completely. It forces OneDrive to check if it needs to. OneDrive will compare all of the files and upload or download the changes.
There is one exception where files could be forced to download. If you have changed the settings in the OneDrive app for Windows to exclude folders, those settings may be lost and they will download to your computer.
If you have chosen select folders for synchronising, make sure to check what you have selected and apply them again immediately afterwards to prevent too much downloading. If you haven’t changed folder selections for synchronising then this won’t be of concern to you.
Reset OneDrive
Open a Run dialog by pressing Windows key and R. Then paste in the first of the following lines and press the OK button. Depending on your version of windows, you may see a message “Windows cannot find…”. If you do, try the next one.
- %localappdata%\Microsoft\OneDrive\onedrive.exe /reset
- C:\Program Files\Microsoft OneDrive\onedrive.exe /reset
- C:\Program Files (x86)\Microsoft OneDrive\onedrive.exe /reset
When the /reset option is used, OneDrive will exit and the blue or white cloud in the task tray will disappear.
Manually restart OneDrive from the Start menu. You can type “OneDrive” when you first open the start menu and click on the OneDrive app when it is displayed.
The cloud icon will reappear in the task tray and start lookup for updates between files on your computer and the files in cloud storage.
If you had configured which folders to sync, now is the time to configure them again.
OneDrive Files Synchronising Again
With over 20,000 files, it took a little while for OneDrive to look for and check the files for changes to update. If you have changed any files on more than one computer (for the same file) there could be conflicts. The conflicts may be merged together or both versions are kept. I was fortunate that I had only two conflicts, one resolved itself and the other had two versions.
My files are once again synchronising with online cloud backup storage and convenience of continuing to work on files from different computers.